This document outlines the process to install the Citrix Workspace App for a Windows Computer. Ova di wall elephant man. The Citrix Workspace app runs the Virtual Applications & Desktops and must be installed on your computer for them to work.
1. Open up your internet browser of choose (we suggest Google Chrome).
2. Navigate to https://www.citrix.com/downloads/workspace-app/windows/workspace-app-for-windows-latest.html
3. Click the button labeled 'Download Citrix Workspace app for Windows'
Tradurre la descrizione in Italiano (Italia) utilizzando Google Traduttore? Citrix SSO enables secure access to business critical applications, virtual desktops, and corporate data from anywhere at.
- It would be great if you can create an item to a particular app in your workspace. I think Podio has always thought about generic stuff that applies to all the item concept. Let's say that you have a deliverables app and you need to send a Quote. The email would be the deliverable-quote. It will help and apply to different scenarios.
- Citrix SSO enables secure access to business critical applications, virtual desktops, and corporate data from anywhere at any time, providing an optimal user experience with the Citrix Gateway Secure Access Features:. Full layer 3 SSL connectivity to Citrix Gateway. Per-app connection flexibility (Provisioning support through MDM systems).
4. Save to your downloads folder6. Double click 'CitrixWorkspaceApp' icon to run the installer.
7. Click 'Yes' to the pop up asking if you would like to allow the app to make changes to your computer (not everyone will get this pop up)
Google Chrome Citrix App Layering
8. In the 'Welcome to Citrix Workspace' window, click the 'Start' button.
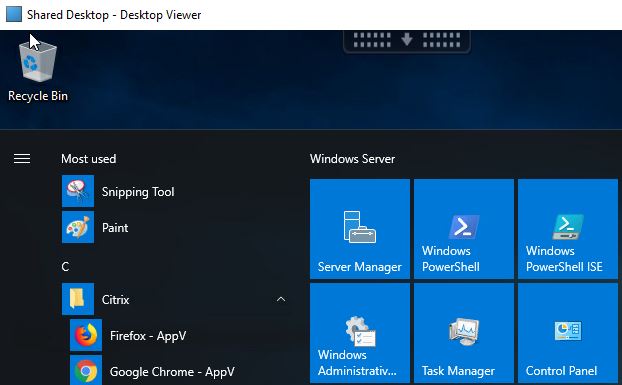

| Keywords: | receiver, myapps, virtual, apps, desktops, vdiSuggest keywords | Doc ID: | 98566 |
|---|---|---|---|
| Owner: | Matthew H. | Group: | Fox Valley Technical College |
| Created: | 2020-03-09 14:31 CDT | Updated: | 2020-03-09 15:28 CDT |
| Sites: | Fox Valley Technical College | ||
| Feedback: | 11CommentSuggest a new document | ||
Citrix Workspace For Windows 10
Solution
Solution 1
Complete the following steps to troubleshoot this issue:
Ensure Google Chrome v.24 or later version is being used. This version has a couple of fixes regarding the usage in terminal service environment Citrix or Microsoft.
Myphone agua rio custom rom. Open Properties from the published application settings of Google Chrome on the Delivery Service Console or Citrix AppCenter Console.
Select Location under Properties and add the parameter --allow-no-sandbox-job --disable-gpu in the Command line.
Click OK to save the settings.
Refresh the application on the client workstation and open the browser.
Note: The administrator can publish the Google Chrome application and it works fine for non-flash based websites. If the user browses to a flash based website, the Chrome browser flash plugin crashes. In order to avoid this issue follow the instructions on Disable PepperFlash in Chrome. Additional information can also be found in the Google Product Forums - How to permanently disable Pepper Flash on Chrome?
Solution 2
Sonic studio sonic maker. if you are using Google Chrome Enterprise 32 bit, it does not require any switches.
Problem Cause
This issue is not regarding Citrix XenApp. The same error and behavior occurs if the user starts the Google Chrome browser through Microsoft RemoteApp technology. The application starts but the same error appears, however when starting a Remote Desktop application, it starts without any error. The issue occurs with Windows 7, Windows Server 2008, and Windows Server 2008 R2.
Additional Resources
Google Citrix Workspace
CTX131935 - How to Create a Streaming Profile for Google Chrome Browser
Google Product Forums - How to permanently disable Pepper Flash on Chrome?
(Third Party Site) - Disable PepperFlash in Chrome
