
In this article: One-time passwords, Password generator, Password strength, Password history.

1. One-time passwords
Nowadays, almost all website services support Two-factor authentication (2FA). Such authentication requires a user’s password plus a one-time password (6- or 8-digit secure code), which can be send to the user via a text message (SMS) or generated with a special authenticator application. SafeInCloud can be such an authenticator application, which generates one-time passwords.
Safe in Cloud is a service that helps users safely store information using any popular cloud service. The UI stores passwords, usernames, or credit card details in 'cards', which are customizable slots. Just been looking into 2FA for bitwarden, i think I'm going to go down the Authy (probably) OR Yubikey route. However, like all these things i don't want to lose access to this account - ever! Thinking of a disaster scenario and what could happen, say my house burned down. Backup code on paper - Gone! Mobile phone - a melted pile of goo!
Create a new card with the Web account Gang beasts download full version. template or open some of your existing cards and start the editing. Then press the Add another field button and choose One-time password.
Now enable the two-factor authentication in your profile on a website. You will be given with one of two options:
- QR code;
- A multi group digital-letter code.
Copy this code into the one-time password field or press the QR Code button next to the field to scan the provided QR-code with the camera.
Then press the Done on the toolbar to save the changes.
You will see the new one-time password field, which continuously generates security codes. They are valid for 30 seconds. Tap the field to copy the current code into the clipboard.
2. Password generator
Use the Password generator to generate safe passwords for your website accounts. You can access it via the More menu in the main (Card List) view.
Tip: Select Password history from the menu, to see all the passwords generated during the current session.
You can also access the Password generator by pressing the Key icon next to a password field, while editing a card.
In the pop-up menu, you can select password length, select generator mode, renew password (Rotate icon), or configure generator (Gear icon).
There are several generator modes. For example, the Memorable mode generates passwords, which easier to remember, but still hard to crack.
In Password options, you can configure a list of symbols that can be used for generating Memorable or Random type of passwords. Also, similar characters can be excluded from generating mechanism.
3. Password strength
SafeInCloud estimates the strength of your passwords. You can see it in the password strength indicator under each password field.
The crack time is an estimation of the time needed for a hacker to guess (brute force) your password. SafeInCloud uses the Zxcvbn estimation algorithm developed at Dropbox: https://tech.dropbox.com/2012/04/zxcvbn-realistic-password-strength-estimation/
You can see all your cards with weak passwords by switching the Weak Passwords label via the side menu. These cards are also marked with red exclamation signs.
4. Password history
When you modify a password in some card, the app saves the previous password. You can access all the previous passwords by pressing the History icon next to the password field.
You can copy the previous passwords or clear the history.
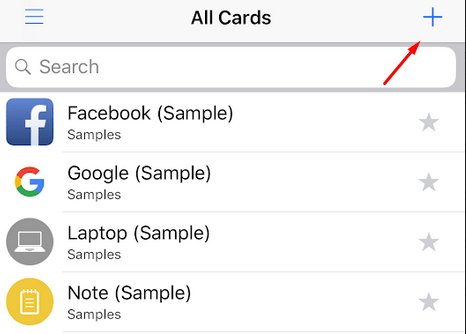
SafeInCloud is a free and lightweight password manager that saves your password database to the cloud of your choice.
For starters, SafeInCloud is a Windows desktop application in this instance which synchronizes with its Android and iOS applications via an online service of your choice. The mobile applications are not free, but you can use them for a one-time nominal fee.
SafeInCloud currently supports the most popular online cloud services such as Google Drive, Dropbox, OneDrive, Yandex Disk. It can also be used with your ownCloud/NAS.
The application interface is not difficult to use as everything is neatly organized into sections which you may customize. Adding passwords to different categories is simple and if you're up to it, SafeInCloud can also import passwords from your web browser. You can also integrate SafeInCloud directly into your favorite web browser.
It's also optional to add personal notes to your cloud, perform searching, export data to CSV/XML/Plaintext among others. Backup and restore functions are also permitted.
Overall, SafeInCloud is a great way to manage and save your passwords which can be shared among devices over a cloud service for free.
Safeincloud Apk
Features and highlights
- Clean interface
- Cloud synchronization
- Browser integration
- Import and export options
- Supports biometric hardware
- Fingerprint support
- Import your passwords automatically from another password manager
SafeInCloud 20.5.2 on 32-bit and 64-bit PCs
This download is licensed as freeware for the Windows (32-bit and 64-bit) operating system on a laptop or desktop PC from password software without restrictions. SafeInCloud 20.5.2 is available to all software users as a free download for Windows.
Safeincloud For Windows
The program was created by the developer as a freeware product, but donations for the continued development are highly appreciated. You may generally make a donation via the developer's main web site.
Filed under:Safeincloud Firefox
- SafeInCloud Download
- Freeware Password Software
- Major release: SafeInCloud 20.5
- Password Management Software
