Image Converter Plus. Image Converter Plus is without a doubt a solution worth considering, since it is able to support more than 260 graphical formats, including numerous RAW formats. The tool is designed to help you save time and energy by allowing you to create profiles and easily load them in another session, without repeating the same. Pixillion Image Converter optimizes your photos for various devices, like phones and tablets, and sources, such as Web, Email, etc. It supports all popular image formats, including JPEG, GIF, PNG, PDF, BMP, RAW, PSD, ICO, etc., and enables simple editing options. The tool is free for home use and available for Windows and Mac users. Peony Photo Converter is a free image converter software for your computer. It can convert an image into many types of image formats. The image formats supported by it are XPM, XBM, WBMP, TIFF, TARGA, SGI, RAW, PSD, PICT, PNG, PFM, JPEG, IFF, ICO, DDS etc. It is a lightweight software.
You may need to convert PDFs to image files when there is a need to extract a picture or diagram from the PDF document or by the reason of other situations. But how to figure out which particular PDF to image converter is good for the task at hand? You will get answers from this article.
Part 1. How to Choose the Right Tool to Convert PDF to Image
There are many PDF to image converting tools and many elements that you have to take into consideration when finding a PDF to image file converter. Consequences such as quality of the outcome image, conversion speed, online or offline, privacy and security, free or payment required, capacity to convert in batches, friendliness of the user interface, supported format and so on.
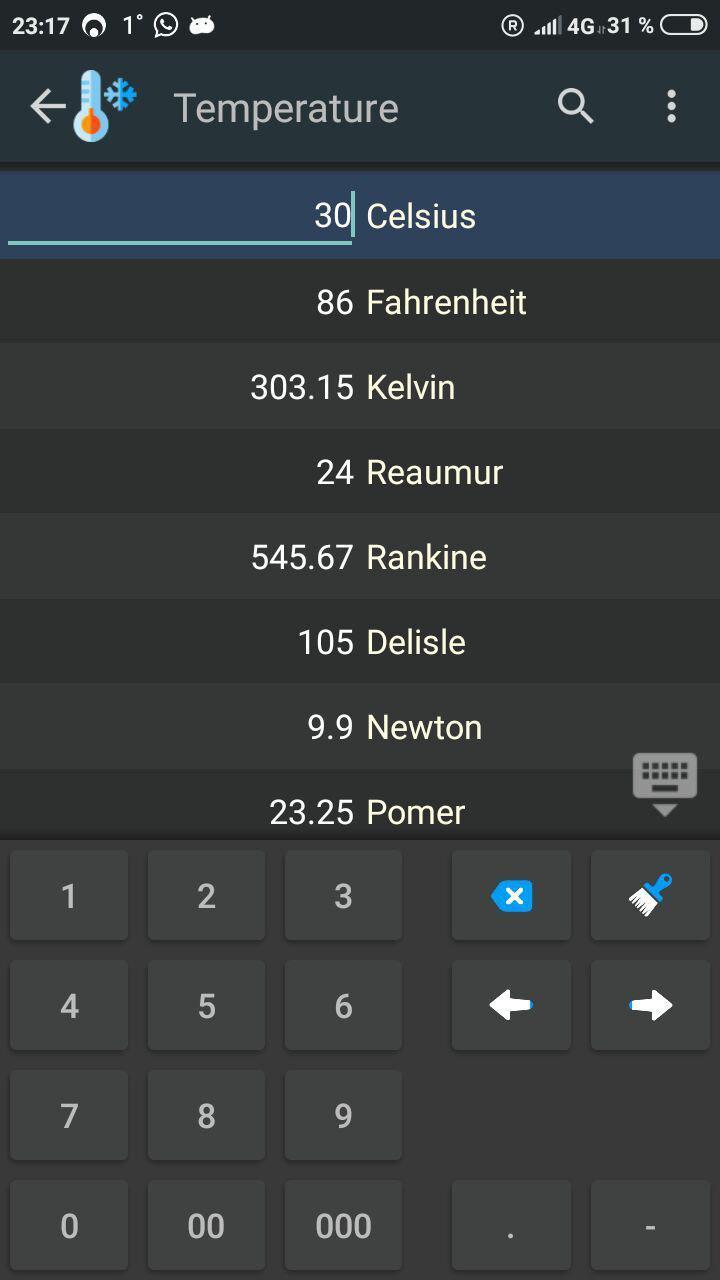
Hence, it is difficult for you to choose the right PDF to image converter. No worries. Just move on. You will suddenly be cheerful. The best way to choose a PDF to image converter is that make clear your requirements first. Then select the right one from our recommendations accordingly.
Part 2. 5 Top Converters to Convert PDF to Image with High Quality
Below are 5 recommended PDF to image conversion tools which are overall effective:
1. iMyFone MintPDF
iMyFone MintPDF is a great PDF converter for you to convert PDF files to image with high quality.You can merge all files in one conversion because there is no capacity limited. And also, the save format of image are jpg, png, gif, bmp, and tif. Just choose the one you want. As for free trial, 3 pages free conversion for every PDF file is provided. Just try it by yourself. You'll get what you want.
Have a quick look at some of the amazing features:
- File Support for Word, Excel, PPT, TXT, and HTML as well as image files
- Exceptional Output File Quality
- Batch conversion support for high volume conversion
- NO LIMIT on file quantity or file size
- Free version - convert up to 3 pages of file
- Sharing Bonus - Share on Facebook, Twitter, Pinterest and you get 1-day free full license
Convert PDF Files to Image by iMyFone MintPDF as Follows:
Step 1. Download and launch iMyFone MintPDF on your PC.
Step 2. Seclect 'To Images' and add the PDF file(s) that you want to convert.
Step 3. After loading, click 'Convert' to start the conversion process. It will finish within few seconds.
Extra Bonus: Now you can get a 1-day free license if you share iMyFone MintPDF page to your social account. Simply find this activity on the floating right sidebar.
2. Adobe Acrobat PDF Converter
Adobe Acrobat PDF Converter is reputed as one of the best PDF to image converters, and it continues to be the benchmark for other effective PDF to image converters out there. The good news about Adobe Acrobat PDF converter is that it converts images to a host of image formats: JPEG, PNG, TIFF to name a few.
Furthermore, the Adobe Acrobat PDF Converter produces a high-quality image format that supports millions of colors while ensuring easy extraction of pictures for conversion purposes. Luckily for users, it can be used on mobile devices just in case you are out of the office and need to rush some conversions.
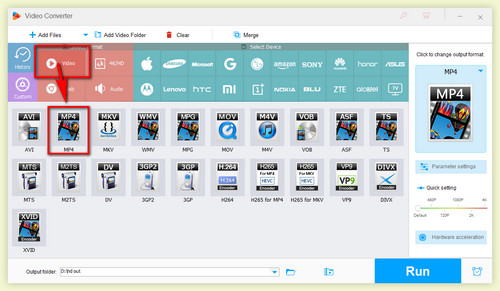
Steps on how to convert a PDF file to image file are as follow:
Step 1. Open the Adobe Acrobat Pro DC and choose the PDF file to be converted.
Step 2. Click on 'Export it' to reveal on the right pane, the various file formats that the PDF can be converted to.
Step 3. Select Image format.
Step 4. Choose the Image format type (JPEG, IMG or TIFF).
Step 5. Click 'Export'.
Step 6. A dialogue box indicating save will pop up. Select location and rename the file if you feel it is necessary, then click 'Save'.
If you intend to save multiple PDF pages, you should understand that each page will be saved separately as an image file.
3. Smallpdf PDF to JPG Converter
This is a great PDF to image online/offline conversion tool that transforms your PDF files to high-quality JPG images in a relatively short time. It works with all browsers and operating systems. This conversion tool offers conversion with unlimited file size and does not need a registration to be used.
- Smallpdf boasts of SSL connections that guarantee maximum security for users'; files and the server deletes all documents an hour after the completion of the conversion.
- Talking of quality, the converted PDF files come in the form of very high-quality JPG images, maintaining the same resolution as the original PDF document.
- It also offers users the opportunity to extract only the images in a PDF file for conversion purposes, further turning the extracted images to JPG files for the user’s convenience.
- Mobile application is applicable for Android and iOS devices. It also allows users to delete PDF pages before deciding to convert the PDF to image.
The process of converting PDF files to an image is enumerated below:
Step 1. Drag and drop your file in the PDF to JPG converter.
Step 2. Select 'Convert entire pages' or 'Extract single image'.
Step 3. Click on 'Choose option' and wait for the process to complete.
Step 4. Download the converted files as single JPG files, or collectively in a ZIP file.
4. PDF Converter Elite
This PDF to image conversion tool is one of the most preferred PDF to image conversion tools owing to its capacity to convert PDF to images, especially the PNG image format that is mostly used for websites and other internet purposes.
- PDF Converter Elite will convert your PDF to image without you losing the quality of the PDF file.
- PDF Converter Elite boasts of a vast array of image file formats including PNG, TIFF, JPEG, RAW, BMP as well as a host of others. This has endeared the conversion tool to users whose major objective is to convert PDF to image for website usage.
- Another unique benefit of using PDF Converter Elite is that you can choose to make the image monochrome. It also gives the user the opportunity of adjusting the image size to the user's preference by indicating a predefined height and width for the image conversion.
The procedure of converting PDF to image using PDF Converter Elite is explained below.
Step 1. Run the program from your computer system.
Step 2. Locate the File Menu and click'Open', or click the 'Open icon' from the toolbar.
Step 3. Select the PDF file to be converted and double-click on it to open it in the PDF Converter Elite.
Step 4. Click on the 'Image icon' on the toolbar; or go to the Convert Menu and choose 'PDF to Image' option.
Step 5. Select the range of pages to be converted as well as the output format.
For monochrome images, tick the black and white option box.
You can also determine the output type by adjusting the height and width.
Step 6. After selecting the necessary options, click the 'Convert' button.
You should note that the quality of the image is dependent on the PDF file that is converted.
5. PDF Image Extractor
PDF Image Extractor is a powerful tool for professionals. The strength of this tool lies in its ability to be used for recovery and retrieval of images, photos, graphs and bitmaps from PDF files that may have been corrupted. This does not mean that it does not work on normal PDF files too.
- Other PDF to image conversion tools may need Adobe Acrobat to run in a system, the PDF Image extractor does not. If the user so desires, the converted image can be previewed in a custom size while the extracted image format can be indicated too.
- The PDF Image Extractor converts PDF to image without tampering with the original form while ensuring that the best quality output is achieved. No runtime is required to run this software since it is a standalone application.
- Finally, the user interface is very simplified and easy to understand even for novice users; with the preview mode giving it added appeal for users.
To use this powerful tool, simply follow this process:
Step 1. Open the PDF Image Extractor and choose the PDF file and click on 'Next' button.
Step 2. Wait while the tool extracts the images from the PDF file.
Step 3. The images and count will then be shown, after which you click the next button.
Step 4. Locate the images you want to extract and choose a destination folder to save them. Click 'Save'.
Step 5. Wait for some time for the retrieval to be complete.

Step 6. A pop message will come up indicating the completed process. Click 'Ok' and end the application. Your task is completed!
Best Image Converter Software
Clear feature chart for each recommended converter as below:
iMyFone MintPDF | Smallpdf PDF to JPG Converter | PDF Image Extractor |
|---|---|---|
✔ | ✔ | ✔ |
✔ | ✔ | |
Offline | ✔ | ✔ |
Privacy and security | ✔ | ✔ |
Free (online) | ✔ | ✔ |
✔ | ✔ | |
✔ | ✔ | |
✔ | ✔ | ✔ |
✔ | ✔ | ✔ |
✔ | ✔ | |
✔ |
Conclusion
Best Image Converter Reddit
The way how to choose the right PDF to image converter and the most effective tools are recommended in the article. Just pick up the one that you like and let it do the job for you. If still don't know which one to choose, we recommend you to try iMyFone MintPDF. It's powerful and strong. With it, converting PDF to images should not be a problem again.
