Cisco AnyConnect allows a secure encrypted tunnel from your computer to UHCL's network when off campus with a wireless connection. We encourage you to download and install this on your home computer. Instructions for remote desktop into your office. The Remote Desktop Connection Window opens: Step 6. In the Computer field enter the IP address of the remote computer, whose desktop you want to access. The Log On to Windows page of the remote desktop opens: Step 9. If the connection is established, then the window asks for the username and password of.
Before installing, uninstall any instance of the Cisco VPN client (or Cisco AnyConnect) on your computer. If your operating system is automatically detected, proceed with the automatic installation. If your operating system is not automatically detected, click the 'AnyConnect VPN” download link. VPN Establishment capability from a Remote Desktop is disabled. A VPN Connection will not be established. Solution: By default, VPN establishment capability is disabled once you remote into a remote desktop session. To enable Cisco Anyconnect VPN through a remote desktop you must first create an Anyconnect Client Profile.
Objective
Remote Desktop Protocol (RDP), is a proprietary protocol developed by Microsoft, which provides a user with a graphical interface to another computer. Every Windows version beginning with Windows XP includes an installed Remote Desktop Connection.
The objective of this document is to explain how to configure Remote Desktop Connection between two systems. To access a remote desktop connection you need to establish a VPN Tunnel between two routers. To establish VPN Tunnel between two routers, choose VPN > IPSec > Basic VPN Setup.
Applicable Devices
• RV220W
• RV120W
Configure Remote Desktop Protocol
The following explains how to configure RDP.
Configuration on the Routers
Note: Complete Steps 1-9 for both your router and the remote router.
Step 1. Use the web configuration utility to choose Firewall > Access Rules. The Access Rules page opens:
Step 2. To create new RDP firewall rule click Add Rule. ADD/Edit Access Rule Configuration page opens:
Note: To learn more about configuration of firewall access rules in detail please refer to Access Rules Configuration RV120W and RV220W.
Step 3. Choose Inbound(WAN (Internet) > LAN (Local Network)) from Connection Type drop down list.

Step 4. Based on your requirements you can choose the required action from the Action drop down list, but don't choose the always block option, because it blocks the service connection. You can configure schedules to allow a particular action using the Configure Schedules button.
Step 5. Choose RDP service from the Service drop down list. If the RDP service is not present on the Service drop down list, then click Configure Services or choose Firewall > Advanced Settings > Custom Services to configure RDP.
Step 6. Choose the required Source IP option for your network from the Source IP drop down list. In this scenario source IP ANY is used, so there is no need to specify start and finish IP addresses.
Step 7. Enter the Local IP address of the server in the Send to Local Server (DNAT IP) field.
Step 8. Choose Enabled from Rule Status drop down list.
Note: Follow the same procedure for outbound traffic. But choose Connection Type Outbound (LAN (Local Network) > WAN (Internet)) from the Connection Type drop down list and choose destination IP based on your requirement from the Destination IP drop down list. In this scenario Destination IP ANY is used.
Step 9. Click Save to save the settings. The configured RDP rule appears on the Access Rule Table.
Configuration on Desktops
Note: Follow steps 1-4 for the computer you want to access remote desktop connection, and steps 5-9 are for the computer you are accessing from.
Step 1. Click the Start Menu of your computer and right click on the Computer tab.
Step 2. Choose Properties > Remote Settings > Remote. The System Properties page opens:
Step 3. Click the checkbox to Allow Remote Assistance connections to this computer.
Step 4. Click OK. This enables remote desktop connections to your computer.
Step 5. Click the Start Menu of your computer and choose All Programs > Accessories > Remote Desktop Connection. The Remote Desktop Connection Window opens:
Chrome Remote Desktop
Step 6. In the Computer field enter the IP address of the remote computer, whose desktop you want to access.
Step 7. Click Connect.
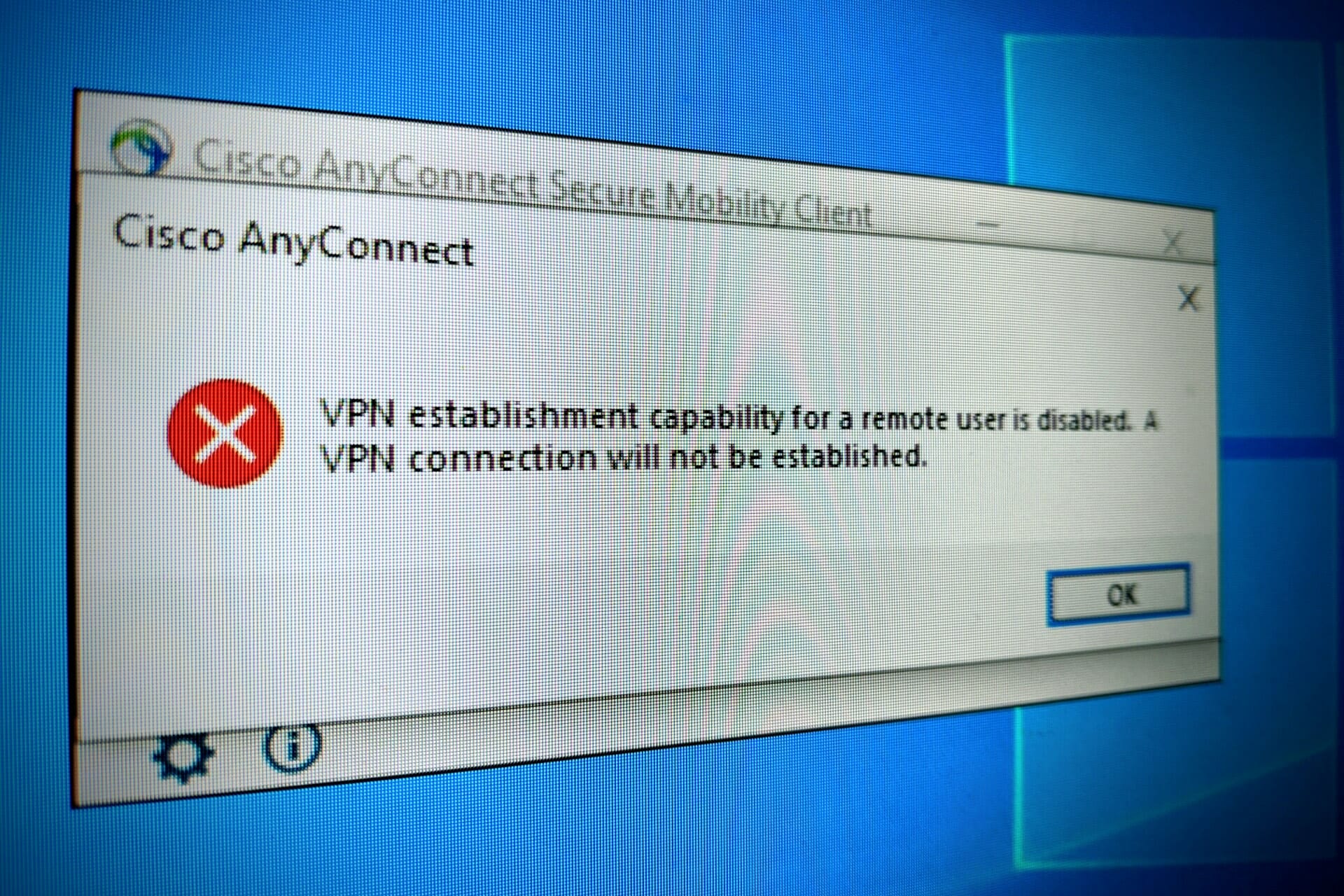
Step 8. Click Yes.
The Log On to Windows page of the remote desktop opens:
Step 9. If the connection is established, then the window asks for the username and password of the remote computer. Enter the user name and password in the Username and Password fields respectively. The remote desktop then opens:
Remote Desktop Connection Windows 10
If the connection is not established then it shows the error window as below:
