Adobe InDesign is the industry-leading layout and page design software for print and digital media. Create beautiful graphic designs with typography from the world’s top foundries and imagery from Adobe Stock. Quickly share content and feedback in PDF. ZINIO converts magazines into digital products that can be monetized in entirely new ways. Manage, style and enhance each article using our intuitive CMS. Upload PDF or InDesign files, ZINIO converts your content into flexible XML. Sell on the ZINIO Newsstand, your own newsstand, native apps or custom partner channels.
Page Content
InDesign is a widely used tool to design and publish documents. Here are some quick steps to address key elements in making a short InDesign document accessible. InDesign can export a document to accessible HTML document for the Web and for accessibility access. And when exporting to a PDF file these steps make it easier to make the document accessible in a PDF format.
Note: These accessibility features are only available in InDesign 5.5+
Summary
- Take note of accessibility factors for font selections and the use of color contrast and color deficient issues when designing the document.
- For images, use the Object Tool to add image ALT Tags and Anchor Images to the Content for reading order.
- Threading text in text boxes as continuous flow helps maintain hierarchical structure.
- Use the Styles tool to tag headings and subheadings as H1-H6, paragraphs as P, and artifacts. These can be exported as tags to PDF.
- Use the Indesign reading order tools to verify and establish reading order. This ensures that a screen reader is reading the content in sequence.
- Adding Metadata will allow screenreaders to read the data without even opening the documument on the desktop. This allows ease of navigation and use.
- Exporting is the final step to converting to an accessible document as the document will not be read in InDesign. The document can be converted to a PDF or HTML. HTML is the recommended choice because of the simple process in making an accessibile document.
Add Image ALT Tags
Images need ALT tag descriptions for screen readers to read the content. This process guarantees information for screen reading if the metadata is not present. In InDesign there is an additional step in the Object Exportation Pane to allow for proper exportation of tags. These steps guarantee that images are given alternate text when exported to a PDF or as HTML code.
- First, to select your image, use the selection tool and click once on the image.
- In the menu bar select Object then select Object Export Options.
- In Object Export Options display select the ALT Text tab and change the Source to Custom.
- Add descriptive text in the ALT Text Source field. Do NOT click Done. Continue to next step.
- Next go to the Tagged PDF tab in the same Pane.
- Set Apply Tag drop down menu to Based on Object.
- Set Actual Text Source to Custom.
- Select Done.
Apply Anchors to Images
Use the Anchors to Images tool to allow screen readers to read images in flow of text. (For InDesign 5.5+ only.)
This feature allows a screen reader to read the ALT Tag description of the picture at the appropriate location in the associated content. Be sure to place this Anchor after or before a complete sentence.
Note: The Anchor icon will appear as a solid blue square near the top right corner of the picture.

Images and Reading Order
- Click on the solid blue square, hold, and drag to the text content where you would like the picture to follow in the content. The solid blue icon will transform into an anchor symbol. The image will now be structured to follow the text without moving in the document.
Threading Text
- Threading means text is carried over from each text box as one continuous body of text. This allows for creative formatting.
- This will allow a screen reader to read the content in a continuous order. Furthermore, this will allow you to add or format content easily.
- The Threaded Text Marker will indicate that there is more text than will fit in the designated text box. The marker looks like a red cross in a red square found at the bottom right side of the text box.
- Clicking on the Thread Text Marker will cause it to transform and allow you to carry over flow content to a new text box and guarantee continuous flow, along with a hierarchical structure.
- You can find more information on Threading at Lynda.com. Titled under Threading text Frames.
Reading Order Tools
Use the reading tools to verify reading order and establish the reading order of the different sections of content on a page.
- Go to the Menu bar above and select Windows, then select Article. This will open up the Articles Panel. Here you can see the order of document contents or place those contents in order with a simple drag and drop into the Articles Panel pane.
- To place content in order hold the shift button down, with the selection tool (black arrow), click the items (each individual content box) in the desired order, on a completed design in InDesign page.
- After selecting the last item hold the mouse button down and drag all the items to the Articles Panel. A list of the items will populate in the order you selected. Go to Adobe InDesign accessibility for an instructional video.
Note: If you have anchored and image there is no need to select the image in order with the content.
Tag Headings and Paragraphs
Tagging the document will allow tags to be created when exporting to a PDF document. These PDF tags enable navigation options for a screen reader, allowing them to move between headings and paragraphs. Please note that:
- InDesign headings and subheadings should be tagged as levels H1-H6/
- Other readable items should be tagged as P for paragraph.
- When exporting tags to Acrobat PDF, only H tags, P tags, Story, Table and Articles are recognized.
Notes on Tagging
- Tagging for exportation is effective when Paragraph Styles have been assigned to the content. More information on how to assign Paragraph Styles can found at Lynda.com under Paragraph Styles and the subheading, creating and applying paragraph styles.
- Decorative items, such as background color and design embellishments that do not apply to content, must be tagged as an artifact to be ignored by a screen reader.
- InDesign does not provide tags for Tables, Footnotes, or Hyperlinks. This is done more accurately in the full version of Adobe Acrobat.
Tagging How To
- From the InDesign menu, select Window then Styles and finally, Paragraph Styles. This will open the Paragraph Styles Panel.
- Right click over the style and select Edit “[style type]”. The Paragraph Styles Options Pane will open.
- In the Paragraph Style Options Pane, select Export Tagging, and under PDF. Select the appropriate tag. Then click Okay.
Note: This will allow you to build a tagging style for one Style. A Style must be assigned to text to apply tags. For multiple styles you can read or watch a video at to Adobe InDesign accessibility.
Add Bookmarks
Bookmarks are strongly recommended for long documents, to allow navigation of a document in the exported PDF for screen readers and usability for all. Users can use a screen reader to navigate using headings and bookmarks. Heading allows one to search by topic and the bookmark allows one to skip to large sections.
Place bookmarks in logical places to navigate through large content topics, such as sections in a table of contents versus several on one page.
Note: Documents 3 pages or less usually do not require bookmarks.
- First, Check whether the document has Bookmarks. In the menu bar, select Window then select Interactive and then Bookmarks. This will open the bookmarks pane.
- If there are no bookmarks, with the select tool, click on the content once to select the content and click on the Create New Bookmark icon. This will create a bookmark associated with content. Be sure to rename the bookmark.
Add Metadata
Add document information in metadata. This allows screen readers to read the title of the document unopened on or in the desktop. Furthermore, the author, abstracts or document summary and security may be added here.
- Add a title to export with the document. In the menu bar select File and then select File Info.
- The File information display will open. Add the title in the Document Title field. This is the minimum for accessibility standards in this program.
Export Options
The InDesign document may be exported into several types of files. The common document is Adobe PDF, but an HTML file is recommended. The HTML document and creation of a Web page is considered a more accessibility friendly document and can be printed as PDF document by the user. Exporting to a PDF document is not the first choice for an accessible document for online access, due to the complex procedure required to make the document accessible.
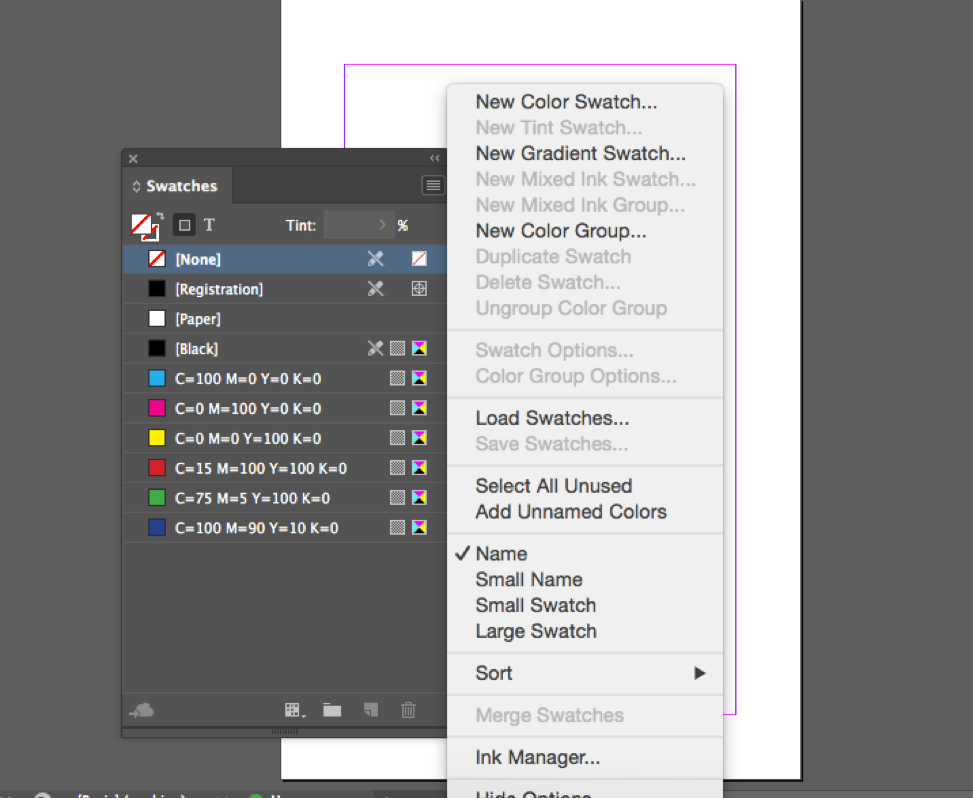
Export How To
To export your InDesign document: In the menu bar, select File and then Export.
Exporting to HTML
In the Format drop menu, select HTML.
- The HTML Export Options menu will appear. Select and Verify that the Same as Articles Panel radio button is selected. Select and Verify Formatting Options. Bullets should be Map to Unordered Lists and Numbers should be Map to Ordered Lists.
- Select OK.
- The HTML file can be modified before uploading to the web or attached to a Styles sheet before the exportation process under the Advanced menu. But this is not necessary to create an accessible document.
Exporting to a PDF
Adobe Indesign Reader Download
In the Format drop down menu, select Export to Interactive PDF.
- The Export to Interactive PDF display will show.
- Be sure to select Include All radio button next to Forms and Media.
- Under Tagged PDF, check Create Tagged PDF and Use Structure for Tab Order
- Select OK to complete the process.
- Verify and complete additional accessibility options in Adobe Acrobat.
