Quick Links:Web Client | Remote Desktop Client | Launch the Lab | Save and Access Files
Assign users to Windows Virtual Desktop Applications group. The next step of the configure is to assign Active Directory users to the application group. Log in to Azure Portal as Global Administrator 2. Search for Windows Virtual Desktop in the search bar 3. In Windows Virtual Desktop service page, click on Application groups. Microsoft Remote Desktop. Can’t access your account?
I use 'Web Client' to connect to the virtual desktop as I have configure Windows Virtual Desktop. This means that WVD is not compatible for environments that use audio (microphone), for example, users in WVD with Microsoft Teams. No additional licence costs – Windows Virtual Desktop is a free service and can be used with your existing Microsoft 365 or Windows per-user license. Reduce infrastructure costs by right sizing VMs and shutting down VMs in use. Increase utilisation of VMs with Windows 10 multi-session.
Important: Effective Nov. 1, the URLs for Virtual Desktops for Remote Work have changed to the following:
NOTE: The Pitt IT Virtual Desktop is in its pilot phase for staff during the University's COVID-19 mitigation efforts. Please contact the 24/7 IT Help Desk if you have questions about the service or experience any technical difficulties. The Virtual Lab is also now available to faculty and students. |
Overview
The Pitt IT Virtual Desktop (Microsoft) enables faculty and staff to remotely access a set software and resources. The convenience of the Virtual Desktop is that you can access it from any location, using almost any computer or mobile device, at any time of day. It's your personal 24/7, on-the-go solution. A list of titles is available.
Benefits of Virtual Desktop
- Software access without saving it on your device's hard drive, for machines with limited storage capacity
- Uses less bandwidth and compute resources than Office online, for those experiencing performance issues
- Connect from a web browser or app on nearly any Windows, MacOS, Android or iOS device
- Access the most popular software for staff use, with synced access to files saved in your OneDrive cloud storage
- Secure your work with cloud-based services and storage behind Pitt Passport sign-on and Duo multifactor authentication
Access
Virtual Desktop access is available for all faculty and staff. If you can not access the Virtual Desktop service, please contact the 24/7 IT Help Desk.
Note: The web client requires HTML 5. The latest version of most browsers supports HTML 5.
- Navigate to pi.tt/vdesktop(https://rdweb.wvd.microsoft.com/arm/webclient).
- Enter your University email address. You are redirected to the Pitt Passport login screen.
- Log in using your University Computing Account username and password.
- Double click Enterprise Remote Access under the heading Pitt IT – Remote Work.
- Enter your University Computing Account username and password to complete the login process.
Important: You will be saving your files to your OneDrive account. You cannot save files to your local computer or device when using the web interface.
Use the Remote Desktop Client
Following are general steps for downloading the client:
- Navigate to https://docs.microsoft.com/en-us/azure/virtual-desktop.
- From the Connect to Windows Virtual Desktop section, click on the link for the type of device you are using.
- Follow the directions on the page to install the client and connect to Virtual Desktop.
- To add a workspace, in the Remote Desktop client select the Workspaces tab. Click the '+' sign and choose Add Workspace.
- Enter your <username @ pitt.edu> University email address, and click Add. (Alternatively, you can enter https://rdweb.wvd.microsoft.com/api/arm/feeddiscovery as the workspace URL, and then click Add.)

Specific instructions for each operating system are listed below:
- Navigate to https://docs.microsoft.com/en-us/azure/virtual-desktop/connect-windows-7-and-10.
- Most computers will use the Windows 64-bit client.
- Follow the directions from the link above to download and install the current client.
- Navigate to https://docs.microsoft.com/en-us/azure/virtual-desktop/connect-macos.
- Follow the directions from this link to download and install the current client.
- Subscribe to the Virtual Desktop feed by clicking Add Feed on the main page. Enter https://rdweb.wvd.microsoft.com as the Feed URL.
- Navigate to https://docs.microsoft.com/en-us/azure/virtual-desktop/connect-ios.
- The App Store launches. Download the Remote Desktop Client from Apple.
- Follow the directions from the link above to download and install the current client.
- Navigate to https://docs.microsoft.com/en-us/azure/virtual-desktop/connect-android.
- The Google Play Store launches. Download the Remote Desktop Client from Google.
- Follow the directions from the link above to download and install the current client.
- Launch Remote Desktop by navigating to the web client or opening the desktop client (e.g., double-click on the Remote Desktop icon or search for the program from the Start menu.)
- If you have never used the client before, the “Let’s Get Started” screen displays. Click Subscribe to log in with Pitt Passport (Windows only), or click Subscribe with URL, enter your Pitt email address, and click Next.
- Log in using your University Computing Account username and password.
- Double click Enterprise Remote Access under the heading Pitt IT – Remote Work.
- Enter your University Computing Account username and password to complete the login process.
- Once you've logged in, the Virtual Desktop remote lets you access available software titles and resources.
- To disconnect from Virtual Desktop, simply close the web client browser window or the desktop client.
Available Software
The following software is available on Pitt IT Virtual Desktop:
- Adobe Creative Cloud Suite Named User Licensing (Acrobat, Photoshop, Lightroom, Illustrator, etc.)
- Google Chrome
- Microsoft Office 365 (Access, Excel, Work, Powerpoint, Outlook, etc.)
- Microsoft Project (Project Online Pro for Office 365 license needed)
- Microsoft Teams (Note: Installation of Teams software is required for its use.)
- Microsoft Visio (Visio Pro for Office 365 license needed)
- Mozilla Firefox
- Palo Alto Identity (Identity Firewall Rules needed)
- Perceptive Content
- Windows Applications(Calculator, Edge, IE)
- You are automatically logged into OneDrive upon connecting to Virtual Desktop.
- Files saved to Virtual Desktop or in its Documents or Pictures folders will be saved to your OneDrive Account.
- If you are using the desktop client, you can also save files to your local device.
- Files saved in OneDrive will automatically sync with any device you use to connect to the Virtual Desktop, via the web or desktop client.
- If you connect to OneDrive directly—at portal.office.com—the Desktop folder contains the files saved to Virtual Desktop.
Explains the process to connect to a windows virtual desktop (WVD) application via the web or the remote desktop application.
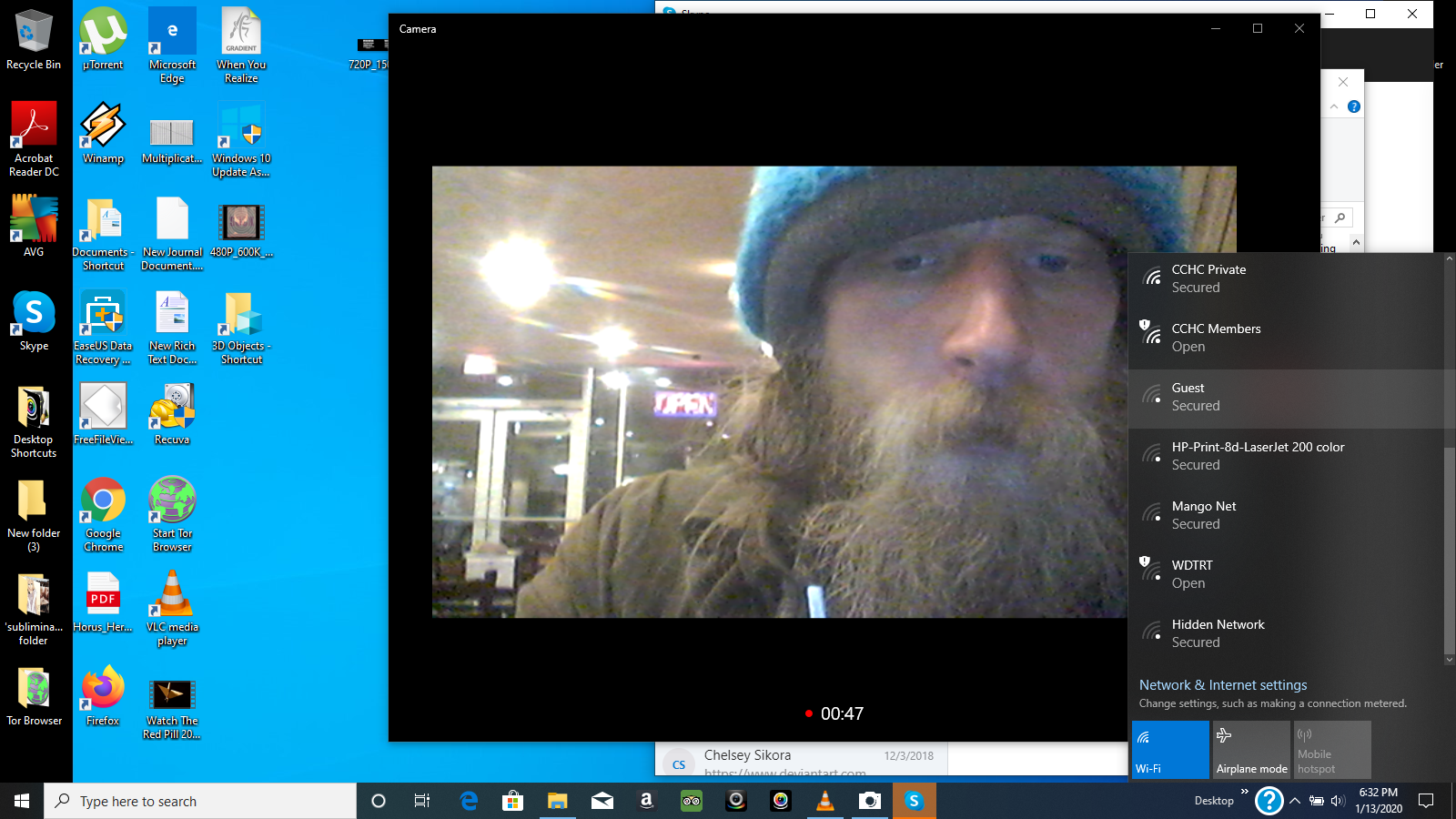

Windows Virtual Desktop (WVD) is a technology that allows users to connect to an application on a remote system - bypassing the need to install the application locally. WVD applications can be accessed in two ways, via a web browser or by downloading the remote desktop client and subscribing to a feed. In most cases, the application will respond better by downloading the client and subscribing to a feed. VPN is not needed with either method.
- Browse to https://rdweb.wvd.microsoft.com/webclient/index.htm. If you have already signed in to a Microsoft service, you'll be taken directly to a list of applications. If so, skip to step 5.
- When prompted, enter your campus email address
- Select Work or school account
- Enter your password
- Select the desired application
- At the Access local resources prompt, choose Allow.
- Enter your campus username (not email address) and password and click OK.
- Check your phone and respond to the DUO prompt.
- Download and install the remote desktop client by selecting the appropriate version from this link: https://docs.microsoft.com/en-us/azure/virtual-desktop/connect-windows-7-and-10
- Open the remote desktop application and click on Subscribe
- When prompted, enter your campus email address.
- Select Work or school account
- If prompted, enter your password
- Select the desired application
- Enter your campus credentials when prompted.
- Check your phone and respond to the DUO prompt.
- Once you've subscribed to a feed, the applications that you have access to will appear in your start menu.
- New applications will be sent to your feed automatically but if you would like to do a manual refresh, select more options in the client and choose Refresh
- You will not be prompted on the screen to respond to a DUO prompt. You will only see a screen that says Starting your app so please check your phone as a prompt will be sent.
Connect To Wvd Azure
- By default, the application will have access to use your locally installed printers and the clipboard on your computer.
- By default, the application will save files to the remote computer. If you want to save a document locally, please choose Save As and pick the C on C-12345 option to save on your local hard drive.
Remote Desktop Client Windows 10
| Keywords: | wvd, virtual desktop, blumen, titanium, gmetrix, project, pnc, keywatcher, crestron, remoteSuggest keywords | Doc ID: | 100680 |
|---|---|---|---|
| Owner: | Adam H. | Group: | UW Stout |
| Created: | 2020-04-16 10:59 CDT | Updated: | 2020-04-29 17:23 CDT |
| Sites: | UW Stout | ||
| Feedback: | 00CommentSuggest a new document | ||
