Confluence Blog. The Confluence Blog provides information and opinion about the worldwide money management industry. Our authors are experts from within Confluence and other organizations specializing in research and trends affecting the asset management sector. SysVinit to Systemd Cheatsheet - Platforms and Networks - Confluence Created by ngeorgieff@ucla.edu, last modified on Sep 03, 2014 This is a document to help system administrators who need to understand what commands in systemd replace their old workflow in sysvinit. If you want general information on systemd, refer to systemd.
Draw.io Diagramming in Confluence: Cheat sheets for beginners. It’s no secret that draw.io is the most highly rated diagramming tool on Atlassian’s Marketplace. Apart from being easy to use, there are many different kinds of diagrams that you can create for use in your Confluence. Hit enter to search. Online Help Keyboard Shortcuts Feed Builder What’s new. GIPS® 2020 Cheat Sheet. GIPS ® 2020 is coming and while many firms may be unaffected, it is the largest change to the standards since their inception in 1999. The standards are evolving to remain relevant and maintain their core purpose: ensuring performance transparency and comparability.
Skip to end of metadataGo to start of metadata- Departments
A quick guide to exporting a record from the Connexion client and importing into SIRSI via SmartPort.
1. Confirm that there is not already a record in Sirsi for the resource. If there is a brief record, anticipate an overlay.
2. Open OCLC Connexion and log on.
3. To search, go to Cataloging, then Search, then WorldCat, or use function key F2.
4. Enter search term(s) using Command line search or Keyword/Numeric search strategy.
5. From search results, match title, pub year, etc. Also look for L(ibrary)=D, CatL= eng, and record with the most Holdings attached.
6. Match the data in record with piece in hand.
7. If you need to go back to the search results, either click on the small x in inner righthand corner of the record (not the bigger red one above it), or use Ctrl+F4 to go back. If you want to see the next record in the hit list, or view the previous record, use the Navigate icons.
8. Choose your record and make any necessary edits (see sidebar on locking a record), following the Copy Cataloging guidelines chart.
9. Export your record to Sirsi, either by using clicking on Export under the Action menu, by using the F5 function key, or by using the icon under the Menu (see below).
Note that when you export a record, the File menu at the bottom of the record will append a “C” after Export-. Download seventeen al1.
10. In Sirsi, in the Cataloging module under Common Tasks, click on SmartPort. You can also set up your function key mapping, under Preference, Desktop, Current tool bar to use F5 to open SmartPort. If you are overlaying a record, it’s a good idea to make sure that the record you want to overlay is listed as Current.
11. Once SmartPort opens, click on the Saved files icon in the upper left corner.
12. Highlight the OCLCxpo.mrc file by clicking on it, click on the Search magnifying glass.
13. Use the arrows at the top of the screen to navigate to the record you are importing.
14. Capture.
15. Either Replace current record or Match and load.
16. Say OK.
17. If you have used Match and load and you get an unanticipated match, you have the option of backing out of the import process and to NOT save the record to the Sirsi database. Say OK to close the error message box. Close the edit window. Do not Save. Then you will get a message asking if you want to save the record to the database. Say No. Close all of the SmartPort screens and reassess the situation.
18. If all is well, and you feel confident about bringing the record into the Sirsi database, then Save the record you see in the Capture window. (You can also edit the record here before you save it to the database. Also note that junk tags are still viewable in this window, but will disappear once the import is complete.)
19. Close out all SmartPort screens (4x).
20. In Modify title, click on the highlighted Current record.
21. Under the Control tab, change Date Cataloged to TODAY so that our holdings will be set in OCLC after the next extract and that the title will go to Marcive for authority processing.
22. Save.
23. Under the Bibliographic tab, add |x with your initials to the 049 field. A “paste text” macro is handy for this.
24. Confirm that all necessary edits (590, 049, etc.) have been made and Save.
25. Check the Call Number/Item tab to make sure the call number is complete, the Class scheme is LC, and that the Call library is correct. Also make sure that the Type and Home location are correct.
26. Under the Circulation module, check out the book to INPROCESS Checkout.
Locking a record in Connexion prevents anyone else from making edits to a it while you are working on it.
Lock a record from the Action menu by selecting 'Lock Master Record.'
You might want to lock a record when:
- You are making edits to the record that you want to save back to WorldCat and
- The material is new enough and/or popular enough that another institution might want to edit it at the same time and
- You will be able to finish your edits and unlock the record on the same day
Confluence Atlassian Cheat Sheet
You might not want to lock a record if:
- You are making edits that will only be saved locally or
- You are working on very old or very rare materials where no other institution is likely to be editing at the same time or
- You will be working on the record over the course of more than one day or will be submitting your edited record for review.
Once you are finished editing a record, you can unlock it from the Action menu by selecting 'Replace and Update Holdings' (Alt + F11).
If you have changes that you want to save to WorldCat, but you have not locked the record, you can select Action --> Holdings --> Update Holdings.
It’s no secret that draw.io is the most highly rated diagramming tool on Atlassian’s Marketplace. Apart from being easy to use, there are many different kinds of diagrams that you can create for use in your Confluence. From org charts, UML diagrams, and flow charts all the way to infographics – draw.io has something for everyone. With such a rich feature set, we wanted to make sure that you always have access to information on how to use all of it! We’ve put together draw.io cheat sheets where you can see all the most useful keyboard shortcuts. Keystrokes are for smart folks!
Adobe illustrator cc 2014 32 bit. Download for both MacOS and Windows:
Confluence Markdown Cheat Sheet
At some point, you’re going to advance your skills in draw.io and need something more comprehensive. No problem, we also happen to have the full list of all the keyboard shortcuts available for draw.io.
Ramp up your diagramming skills
Have you had a look at our Learning hub so you can extend your draw.io skills? Whether you are new to draw.io and diagramming or are an advanced user that needs a refresher, there are tutorials for everyone. Our step-by-step guides take out the guesswork and give you the tools to directly and efficiently set up the diagrams you need, no fuss.
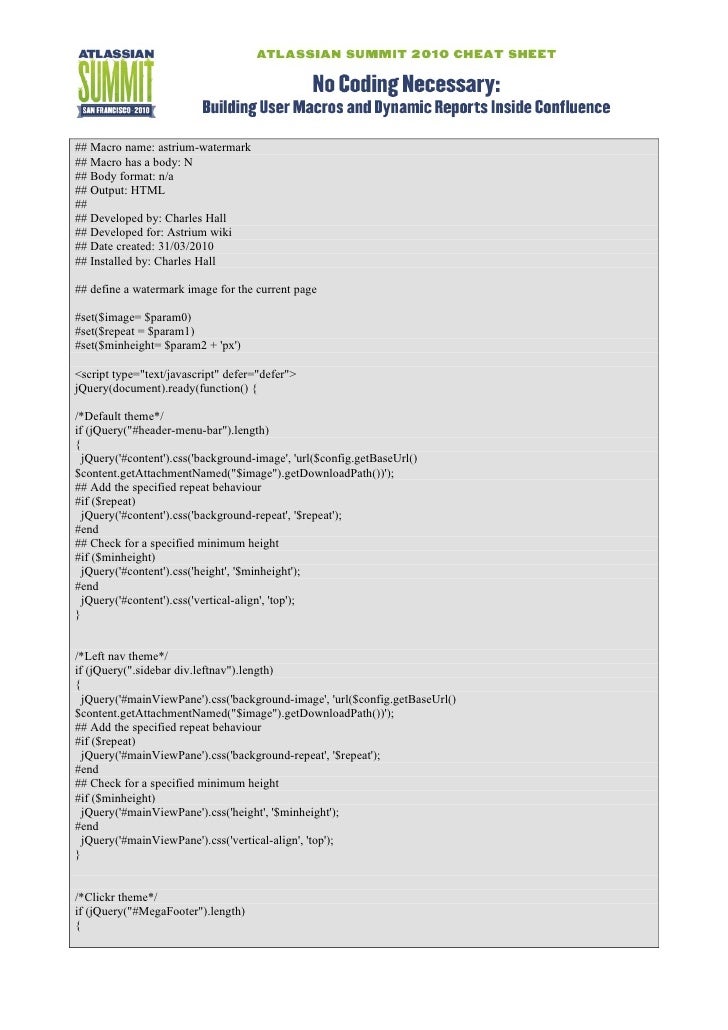
Further information
The draw.io website and blog
draw.io: Professional Diagrams in Confluence and Jira
Diagram versioning in Confluence: Integrated revision history with draw.io, not supported by Gliffy
Diagrams with draw.io for Confluence: Work with custom libraries
