- How To Free Up Space On Your Phone
- How To Free Up Space On Your Iphone
- How To Free Up Storage Space On My Phone
Here are 10 things taking up space on your phone that definitely don’t need to be there. All your text messages, ever It’s one thing to save a cute voicemail from your significant other, or a. Sometimes the files can get corrupted and take up more space than they should. Fireshot registration code. The easiest way to clear this out is to back up your data and restore your phone on iTunes. Go to iTunes and save a backup of your phone’s data to your computer by selecting Back Up Now. Then choose to Restore iPhone.
If there isn't enough space to download and install an update, your device temporarily removes some downloadable parts of installed apps. You shouldn't need to remove or relocate any content. If you still need more space than you have on your device, there are a few ways you can update:
- Plug your device into your computer to update using your computer.
- Delete content from your device and try to update again.
- Manage the storage on your device with recommendations.
Update using your computer
To download the latest version of iOS or iPadOS, using your computer, follow these steps:
- On a Mac with macOS Catalina 10.15, open Finder. On a Mac with macOS Mojave 10.14 or earlier, or on a PC, open iTunes.
- Plug your device into your computer.
- Locate your device on your computer. You might need to trust your device to continue.
- Click Check for Update.
- Click Download and Update.
If you see a different alert during an update, learn how to resolve it.
Delete content manually
You can check your storage to see how much space your apps use and delete the ones that you don't need. You can download your purchased apps or other content again later.
- On your iPhone, iPad, or iPod touch, go to Settings > General > [device] Storage.
- Select any app to see how much space it uses.
- Tap Delete App. Some apps, such as Music and Videos, let you delete parts of their documents and data.
- Install the update again. Go to Settings > General > Software Update.
Manage space with recommendations
In iOS 11 and later, and iPadOS, you can get tips for how to save space and how to offload or delete apps and content that you don't need. You can download your purchased apps or other content again later.
- Go to Settings > General > [device] Storage.
- Scroll to the Recommendations section to see tips.
Learn more
- You can also reduce the size of your Photo library by turning on iCloud Photo Library and optimizing your device storage.
- Learn how to save space on your device with Messages in iCloud.
- Learn about storage on your iPhone, iPad, or iPod touch.
Introduction
iPhones are great. And since you're here I assume you agree, at least to a certain extent! Each year, Apple release new designs with bigger, clearer screens, faster processors, cutting-edge cameras and more. However, their storage capabilities always seem to be lacking (and it's very expensive to get those larger storage phones). One question that seems to persist through the ages is 'How to Free Up Space on iPhone'.
Apple have come a long way to help their users by way of storage issues with iCloud, but for many, this still isn't enough.

This article provides a guide which will show you 5 different ways you can get the very best out of your iPhone storage. Some steps you can do directly from your iPhone right now - others require the use of a third party tool such as TouchCopy (backing up your files to your computer before deleting from your iPhone - smart!).
You can jump to each step using the links below:
What's Taking up Space on my iPhone?
First, let's find out exactly what is taking up space on your iPhone, and how much space you have left.
Pick up your iPhone, go to Settings > General > iPhone Storage.
You'll see areas like Apps, Media, Photos and Other (What's 'Other'? See Method 2) - as well as how much space they're occupying on your iPhone. You can scroll down on your iPhone to find out how much space each individual app is taking up. Spoiler Alert: tap an app, then tap 'Delete App' to get rid of it.
Read on to find out how to free up space on iPhone!
Method 1: Delete the Big Offenders
The easiest way to make the most room on your iPhone is to delete the stuff that's taking up the most space. The question is - what do you delete?
The first place you want to be looking is at your Apps, Videos, Music and Photos. Of course, these can all vary in size, but generally, that's where most of your storage will be tied up.
As you can see in your iPhone General Settings (iPhone Storage), your iPhone conveniently lists all your apps by size - biggest first. For the first step in this guide, scroll through the list on your iPhone and delete any apps which you don't need or use anymore. To do this, tap and App, then tap Delete App.
You may be pleasantly surprised by just how much space you can make with this step alone!
Further to this, the next big offenders are likely to be Photos, Videos and Music. You can go through their respective apps and delete anything you don't need. But to be safe, why not back up these items to your computer before deleting them, so you have a safe copy if you want them again? Jump to Method 4 to learn how to do this efficiently.
Method 2: How to Clear Cache on iPhone
Next, let's see how to find and delete data which you probably don't need saved on your iPhone. Cached data is information that apps and websites store on your device to make their applications work more efficiently for you.
For example, a website will store images in your cache so that when you go and access that page again, your browser won't have to fetch the image again because you already have it.
Trouble is that you probably access loads of webpages and use loads of apps too. This means that your iPhone becomes clogged up with oodles of information that it just doesn't need.
Every so often, we recommend clearing out your iPhone caches to get rid of any unwanted storage-hogging files.
Cached data and cookies come under the Documents and Data section of your iPhone Storage. Check out our full step-by-step guide to find out 'What is Documents & Data?' and how to clear cache on iPhone. To do this, you'll need to go into each app's settings and delete cookies, history and caches that you don't need.
Make sure you check the cache of all apps (Facebook, Instagram, Snapchat, Twitter..) and browsers (Google Chrome, Safari..) that you use on your iPhone for maximum storage return!
Method 3: How to Delete Duplicate Songs on iPhone
Beyond just deleting music you no longer like; you may have accumulated many duplicate tracks over time. This is true wasted space because duplicate tracks are unnecessary.
If you don't want to trawl through your library to weed out duplicate tracks, there's a great tool which can help. Tune Sweeper is software for PC or Mac which will cover all of your iTunes clean up needs. The feature we're really interested in is its ability to locate and remove duplicate tracks from iTunes. Once your library is clean, you can then sync it with your iPhone and hey presto - space saved.
Let's see how we can use the popular Tune Sweeper tool to delete duplicate songs on iPhone:
- Download and install Tune Sweeper on your PC or Mac
- Launch Tune Sweeper and click 'Search for Duplicates'
- Your iTunes library will be scanned, and Tune Sweeper will return a list of duplicate songs
- Manually choose which files to remove, or allow Tune Sweeper to do it automatically by selecting a Keep Selection Preference
- Once you're happy with the selections, click 'Remove Duplicates'
- Sync your updated iTunes library with your iPhone to upload your new duplicate free library to your device.
Try Tune Sweeper free ▼
Receive an email with a link so you can download the free trial on your computer:

Note: We respect your privacy. We won't share your Email address with anyone else, or send you spam.

Method 4: Backup data from iPhone to Computer then delete from iPhone
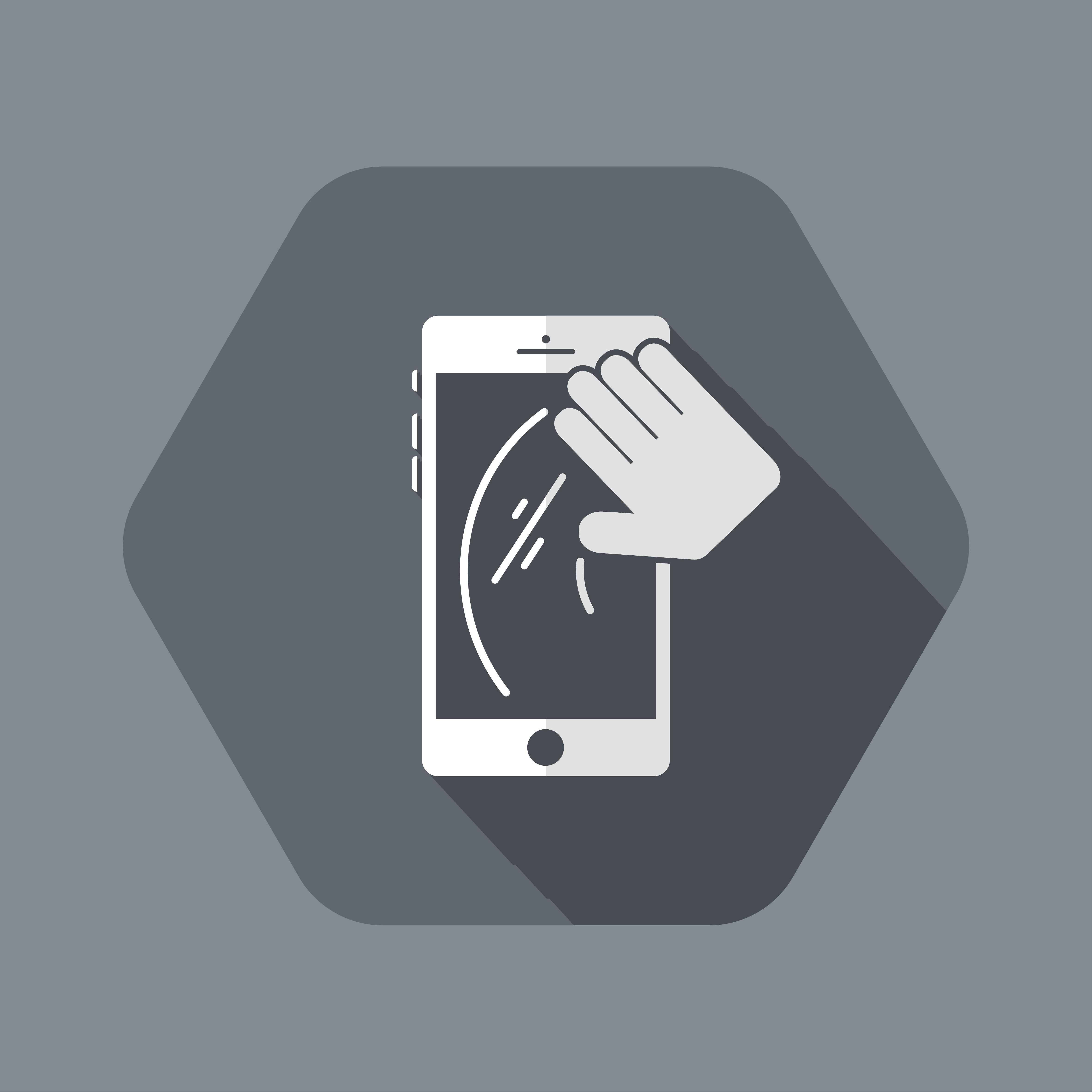
If you're still unsure about what to delete from your iPhone, back up your media first!
You can create complete backups of your iPhone in iTunes. Then, if you've made a mistake, you can always just restore the backup as if you'd not deleted the media.
If you're not a fan of iTunes, or you don't want to create backups of your entire device to your computer, try a program like TouchCopy. With TouchCopy, you can browse all your iPhone content from your computer, then transfer whatever you like and back it up on your computer. In this way, you get full control of your iPhone data, which is something you just don't get with iTunes.
Once you've safely copied a batch of videos or photos or music from your iPhone to your computer, delete them from your iPhone to clear up some storage space! Here's how it's done:
- Download and install TouchCopy on your PC or Mac.
- Launch TouchCopy and connect your iPhone.
- Click Photos.
- Choose which photos to copy, or ctrl+A to select all photos.
- Hit 'Copy Photos'!
Once your photos have been safely copied to your computer, you can delete them from your iPhone to free up that precious storage space! Deleted photos will be moved to a 'Recently Deleted' Album on your iPhone and will be kept there for 30 days. If you're sure you want to delete the photos, go ahead and empty your Recently Deleted album to reclaim the space.
Check out our guide if you'd like to find out how to delete single, multiple or all photos from your iPhone.
Try TouchCopy free ▼
Receive an email with a link so you can download the free trial on your computer:
Note: We respect your privacy. We won't share your Email address with anyone else, or send you spam.
How To Free Up Space On Your Phone
Method 5: How to use iCloud to Free Up iPhone Storage
We've covered some major ways to free up some serious storage space on your iPhone, but it wouldn't be a complete list without covering exactly what you can do with iCloud on your phone. As I mentioned at the top, Apple have come a long way to providing storage solutions for iPhone users with iCloud.
You can use iCloud to store a lot of your files from your iPhone, without taking up the space on your iPhone.
Here's how it works: You take a photo on your iPhone. Instead of the photo being stored on your iPhone itself, it's stored in iCloud. Your iPhone can access and see these photos if you're connected to Wi-Fi or mobile data. Imagine if all your photos, videos and music were stored in iCloud. You can save some serious space!
The only downside to this method is that you only get 5GB of iCloud Storage space free. Anything more and you'll have to put your hand into your pocket.
That said, let's see how we can make use of iCloud to help with our space saving journey:
- On your iPhone, open Settings
- Tap General
- Tap iPhone Storage
- By Recommendations, tap 'SHOW ALL'
How To Free Up Space On Your Iphone
Here you can enable such features as 'Offload Unused Apps' and the aforementioned 'iCloud Photos'. Simply Tap Enable on the features you like the sound of!
How To Free Up Storage Space On My Phone
